Thông qua tab Quản lý người dùng, Quản trị viên có thể xem và tìm kiếm tất cả các tài khoản người dùng đã được tạo.
Quản trị viên cũng có thể chỉnh sửa từng tài khoản bằng cách nhấp vào dấu ba chấm dọc.
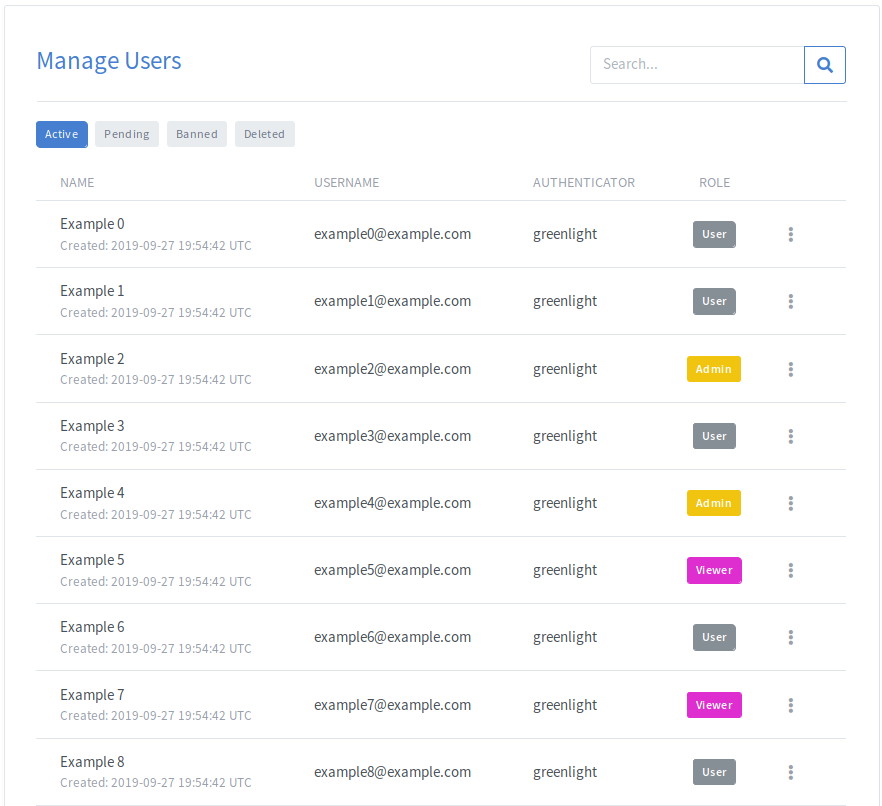
Để chuyển đổi giữa các tab, hãy nhấp vào tab mà bạn muốn chuyển sang.

| Tab | Mô tả |
|---|---|
| hoạt động | Người dùng có thể truy cập ứng dụng bằng tài khoản của họ |
| chưa giải quyết | Người dùng đang chờ phê duyệt để tham gia ứng dụng |
| Cấm | Người dùng đã bị từ chối hoặc bị cấm |
| Xóa | Người dùng có tài khoản đã bị quản trị viên xóa |
Hộp tìm kiếm có thể được sử dụng để lọc dựa trên Tên, Tên người dùng, Trình xác thực hoặc Ngày tạo của bất kỳ người dùng nào.
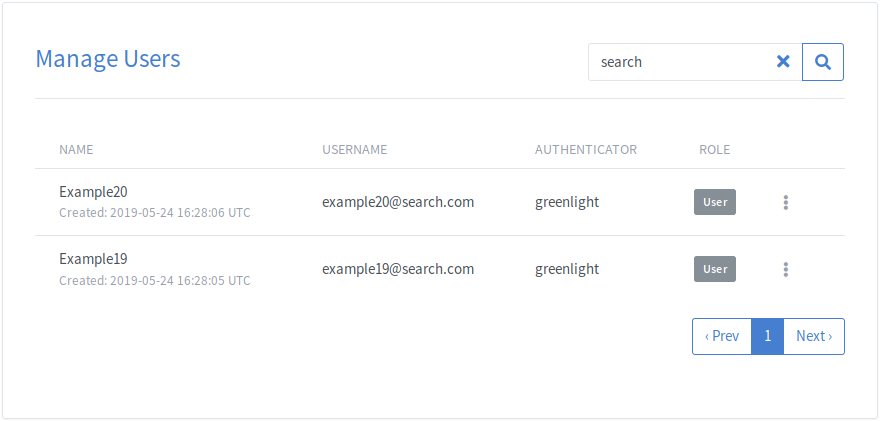
Để lọc theo Vai trò, hãy nhấp vào bất kỳ nút Vai trò nào trong Cột Vai trò. Thao tác này sẽ lọc danh sách để chỉ hiển thị những người dùng có Vai trò đã nhấp.
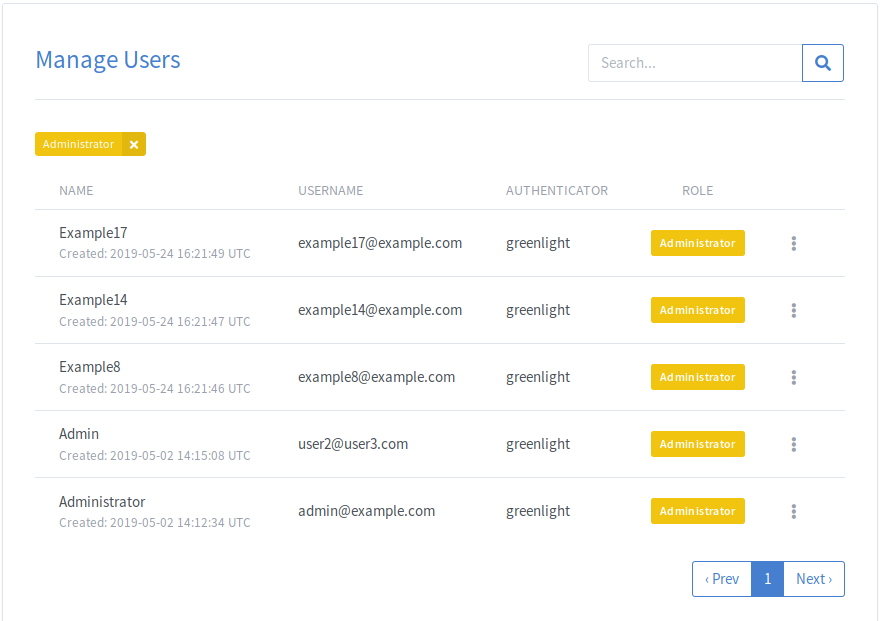
Để xóa tài khoản, hãy chọn Xóa từ menu Tài khoản thả xuống.
Khi một tài khoản bị xóa, người dùng sẽ được chuyển đến Xóa tab.
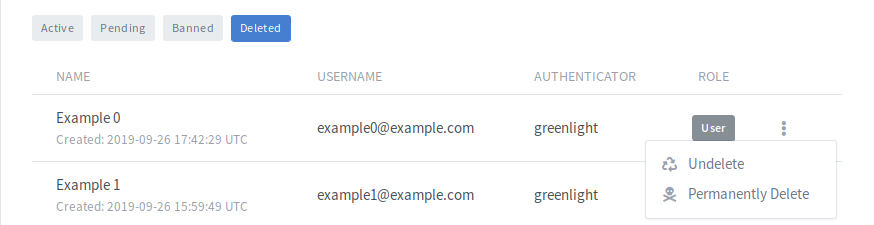
Từ Xóa , quản trị viên sau đó có thể khôi phục tài khoản của người dùng và các phòng được liên kết của họ hoặc xóa vĩnh viễn người dùng. Nếu một người dùng bị xóa vĩnh viễn, nó sẽ KHÔNG có thể khôi phục tài khoản.
LƯU Ý: Người dùng bị xóa vĩnh viễn có thể đăng ký lại bằng chính địa chỉ email của tài khoản đã bị xóa.
Để cấm tài khoản, hãy chọn Cấm người dùng từ menu tài khoản thả xuống.
Khi một tài khoản bị cấm, người dùng sẽ được chuyển đến Cấm tab.
Điều này sẽ xóa tài khoản khỏi Greenlight và cũng sẽ ngăn người dùng đăng ký sử dụng cùng một email với Greenlight trong tương lai.
Trong trường hợp 2 tài khoản cần được hợp nhất, có một hành động Hợp nhất trong Trình đơn thả xuống tài khoản. Khi gộp 2 tài khoản với nhau, có một Tài khoản được hợp nhất và Tài khoản thông dụng.
Trong quá trình hợp nhất, Tài khoản được hợp nhấtphòng của sẽ được chuyển đến Tài khoản thông dụng. Khi quá trình chuyển hoàn tất, Tài khoản được hợp nhất sẽ bị xóa vĩnh viễn. Không có dữ liệu nào khác được chuyển đến Tài khoản thông dụng.
Để hợp nhất người dùng, hãy nhấp vào hành động Hợp nhất trong Trình đơn thả xuống tài khoản cho người dùng đó sẽ là Tài khoản thông dụng. Khi phương thức xuất hiện, bạn có thể sử dụng menu thả xuống để tìm kiếm Tài khoản được hợp nhất. Lưu ý rằng bạn có thể tìm kiếm theo tên hoặc email trong menu thả xuống.
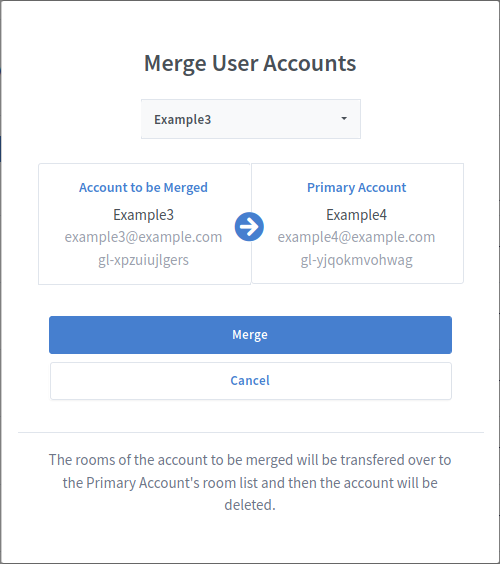
Trong ví dụ trên, nếu Ví dụ3 có 2 phòng, “Phòng tại gia” và “Phòng 1”, chúng sẽ xuất hiện trong danh sách phòng của Ví dụ4 là “Phòng (Hợp nhất) tại nhà” và “(Hợp nhất) Phòng 1”. Ví dụ4 có thể tự do đổi tên, xóa hoặc thực hiện bất kỳ thay đổi nào đối với các phòng này.
Để chỉnh sửa tài khoản, hãy chọn Chỉnh sửa cho người dùng được chỉ định. Thao tác này sẽ mở chế độ xem người dùng chỉnh sửa.
Từ chế độ xem người dùng chỉnh sửa, Quản trị viên có thể chỉnh sửa tên, email, vai trò, ngôn ngữ mặc định và ảnh hồ sơ cho tài khoản nhất định.
Để chỉnh sửa vai trò cho tài khoản, hãy chọn Chỉnh sửa cho người dùng được chỉ định. Thao tác này sẽ mở chế độ xem người dùng chỉnh sửa.
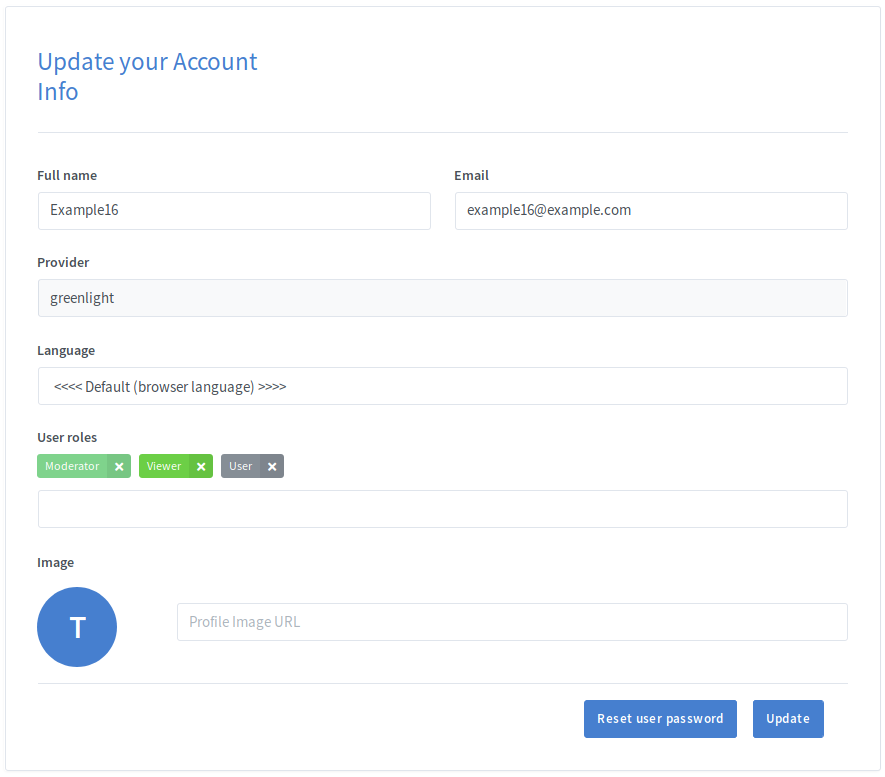
Từ chế độ xem người dùng chỉnh sửa, Quản trị viên có thể chỉ định và xóa các vai trò cho tài khoản nhất định. Để xóa vai trò, hãy nhấp vào dấu x bên cạnh vai trò đó. Để thêm vai trò, hãy chọn vai trò từ danh sách thả xuống vai trò bên dưới thẻ vai trò.
LƯU Ý: Quản trị viên chỉ có thể thêm hoặc xóa các vai trò có mức độ ưu tiên thấp hơn vai trò có mức độ ưu tiên cao nhất của họ.
LƯU Ý: Mặc dù người dùng có thể được chỉ định nhiều vai trò nhưng chỉ vai trò có mức độ ưu tiên cao nhất sẽ được sử dụng để xác định quyền của người dùng
Nếu người dùng quên mật khẩu của họ, Quản trị viên có thể gửi cho họ một email mà họ có thể sử dụng để đặt lại mật khẩu của mình.
Để đặt lại mật khẩu của người dùng, hãy chọn Chỉnh sửa cho người dùng được chỉ định. Thao tác này sẽ mở chế độ xem người dùng chỉnh sửa. Từ đó, Quản trị viên chỉ cần nhấp vào Reset user password và một email sẽ được gửi đến người dùng với các hướng dẫn cần thiết.